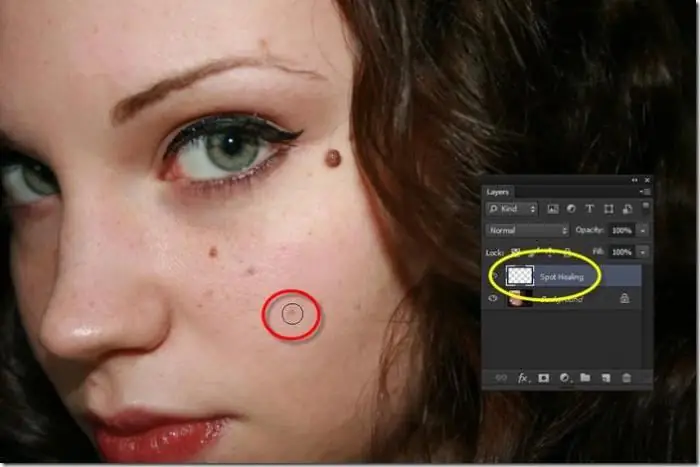2025 Autorius: Leah Sherlock | [email protected]. Paskutinį kartą keistas: 2025-06-01 06:58
Praktiškai niekas dabar nenaudoja juostinių fotoaparatų, o skaitmeniniai fotoaparatai leidžia redaguoti nuotraukas naudojant specialias programas. Viena iš vaizdo netikslumų ištaisymo ar įvairių dėmių pašalinimo priemonių yra „Photoshop“„Gydomasis teptukas“, apie tai pakalbėsime.
Kas yra „Photoshop“?
Tobulėjant skaitmeniniams fotoaparatams iškilo poreikis sukurti specialų daugiafunkcį redaktorių. „Photoshop“sukūrė „Adobe Systems“ir buvo naudojamas darbui su viso ilgio vaizdais, bet taip pat turi tam tikrų funkcijų įrankių.
Šiandien „Photoshop“naudojamas tiek mėgėjų, tiek profesionalių vaizdų apdorojimui. Programa veikia Windows ir Mac OS operacinėse sistemose.
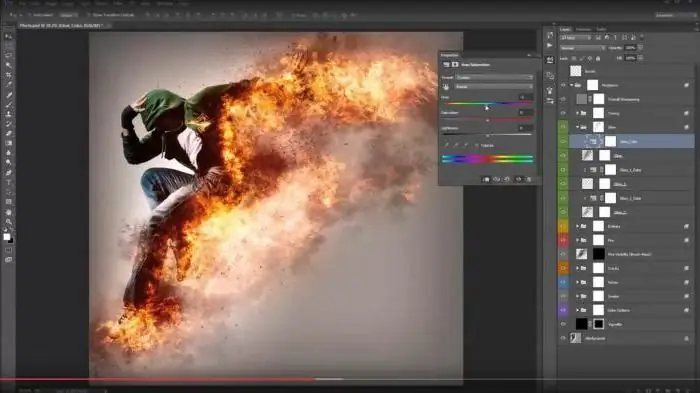
Programos asortimente yra daugiau nei šimtas skirtingų įrankių ir funkcijų, taip pat daugybė nuotraukų redagavimo efektų. Įskaitant„Gydomasis teptukas“„Photoshop“yra vienas iš būdų taisyti nuotraukas.
Kas yra gydomasis šepetys?
„Gydomasis šepetys“yra įrankis, galintis ištaisyti defektus pagal netoliese esančias vaizdo sritis. Ši funkcija ne tik piešia su paveikslėlyje pasirinktais pikseliais, bet ir lygina šviesumą, skaidrumą ir tamsumą. Dėl to atkūrimo proceso metu gaunamas plotas, kuris nesiskiria nuo likusio vaizdo.
Tokios funkcijos, kaip „Photoshop“gydomasis teptukas, taikomos ne tik vaizdams, bet ir animacijai ar vaizdo įrašams.
Kaip naudoti
Jei norite naudoti šį įrankį, pasirinkite jį įrankių juostoje. Tada atlikite šiuos veiksmus.
Pirmiausia spustelėkite šepetėlio pavyzdį, kad pasirinktumėte parinktis.
- Jei dirbate planšetiniu kompiuteriu, meniu „Dydis“pasirinkite „Rašiklio spaudimas“, taip pat nustatykite „Kopijavimo ratuką“- tai leis geriau naudotis programa jautriame ekrane. prietaisas. Jei dirbant jums nereikia priartinti ar mažinti nuotraukos, spustelėkite elementą „Išjungti“.
- Perdangos režimas. Norėdami išlaikyti triukšmą ir plėvelės grūdėtumą, naudokite minkštu šepetėliu ir spustelėkite „Pakeisti“.
- Pikselių š altinis restauravimo darbams. Yra dvi parinktys: „Sample“- tada pikseliai išaktyvus vaizdas arba „Raštas“- jie bus paimti iš šablono.
- Išlygiavimas turi būti nustatytas nuolatiniam pikselių atrinkimui, kad nebūtų prarastas norimas taškas, kai atleidžiamas pelės mygtukas. Jei to nereikia, panaikinkite šio langelio žymėjimą.
- Pasirinkite pavyzdį iš nurodytų sluoksnių. Jei reikia taisyti tik dabartinį sluoksnį, tada nustatykite parinktį į aktyvų, jei kelis, tada visus sluoksnius, taip pat galima nustatyti "dabartinis ir kitas".
- Atsitiktinis - šis parametras turėtų būti sumažintas iki minimumo, kai dirbate su stambiagrūdžiu vaizdu.
Antra, nustatykite gamybos tašką. Norėdami tai padaryti, spustelėkite bet kurią atkūrimo sritį, laikydami nuspaudę klavišą Alt. Kai dirbate su keliais vaizdais vienu metu, atminkite, kad jie turi turėti tą pačią spalvų schemą.

Trečia, galite nustatyti papildomus parametrus skydelyje „Klonų š altinis“, kuriame galite apibrėžti iki penkių skirtingų gamybos š altinių.
Kai atleisite pelės mygtuką, vaizdas bus redaguojamas. Pažiūrėjome, kaip „Photoshop“naudoti gydomąjį teptuką. Dabar pereikime prie taško parinkties.
Pasuktas šepetys
Jei reikia greitai pašalinti bet kokias vaizdo dėmes ar kitus smulkius defektus, tai padės „Photoshop“programoje esantis „Spot Healing Brush“. Jis veikia pagal analogiją su įprastu, tai yra, naudoja pikselius ir lygina juos suvaizdas, bet jame nereikia nurodyti rašto taško. Jis pagrįstas teritorija aplink atkuriamą sritį.
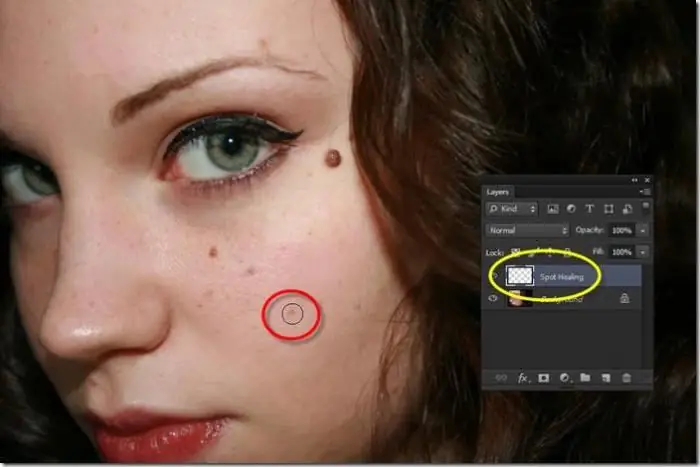
Jei norite koreguoti vaizdą naudodami šį įrankį, atlikite šiuos veiksmus:
- Įrankių juostoje pasirinkite taškinį šepetį, geriau į atkūrimo sritį pridėti didesnį skersmenį.
- Pasirinkite pikselių sritį, kurios pakraštyje turėtų būti perdanga, ir naudokite juos tekstūrai sukurti. Taip pat pridėkite artimiausią turinio vertinimo parinktį, kad užpildytumėte sritį be pastebimų kraštinių.
- Pasirinkite „Swatch all layers“. Tik tada spustelėkite pleistro sritį.
Taigi „Photoshop“dėmių gydymo šepetėlis ištaisys vaizdo trūkumus.
Ką daryti, jei įvyksta klaida
Kartais gali kilti klaidų, susijusių su šio įrankio veikimu. Kritinėse situacijose, jei "Photoshop" "Gydomasis teptukas" neveikia ir kiti redagavimo elementai taip pat nepasiekiami, turėtumėte iš naujo įdiegti programą išjungę antivirusinę.
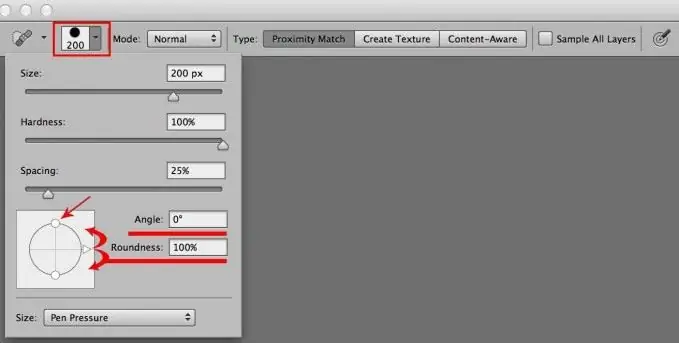
Jei neteisingas darbas susijęs tik su pačiu šepetėliu, greičiausiai pasirinkote netinkamus sluoksnius ar antspaudų naudojimą. Patikrinkite visus gydomojo šepetėlio nustatymus naudodami anksčiau pateiktą pavyzdį ir bandykite dar kartą.
Rekomenduojamas:
Kaip piešti naudoti guašą: darbo su dažais meistriškumo klasė

Mūsų straipsnio tema yra guašas. Darbo su juo meistriškumo klasę pradėsime nuo dažų savybių aprašymo. Galimos dvi versijos: plakatas, kuris dažniausiai naudojamas mokykloje piešimo pamokose, ir meninis – profesionaliam darbui
Koks gali būti natiurmortas su gėlėmis
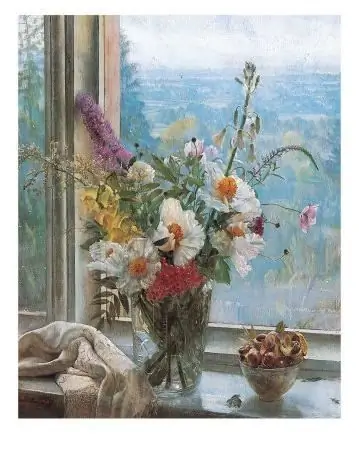
Visų laikų tapyboje natiurmortas su gėlėmis visada užėmė ypatingą vietą. Tokius paveikslus atliko neįtikėtinai daug menininkų iš skirtingų šalių ir epochų, kurie naudojo įvairiausias technikas, kad matytus objektus „perkeltų“ant drobės
Filmas „Kokios svajonės gali ateiti“

Vienas geriausių pasaulio kino filmų „Where Dreams May Come“sukurtas pagal Richardo Mathesono to paties pavadinimo knygą 1998 m. „PolyGram Filmed Entertainment“, kurią sukūrė režisierius Vincentas Wardas. Tai istorija apie tai, kur veda įsimylėjėlių svajonės
Kas yra prakaitas? Kas jis gali būti?

Kas yra prakaitas? Ar žaisdamas pokerį galvojate apie visas šias sąlygas? Ar domitės žargonu? Juk nuo šių mažų niuansų priklauso pergalė žaidime
Kas gali būti matomas ant ledo sangrūdos? Populiarus atsako įvertinimas

Kiekvienas iš mūsų turime mėgstamą TV laidą, kurią žiūrime nuolat arba periodiškai. Vienas įdomiausių konkursų, kuriame dalyvauja paprasti žmonės – „Šimtas prieš vieną“. Jie turi atspėti populiariausius atsakymus į klausimus, o mes iš arčiau pažvelgsime į vieną iš jų: ką galima pamatyti ant ledo lyties