2025 Autorius: Leah Sherlock | [email protected]. Paskutinį kartą keistas: 2025-06-01 06:58
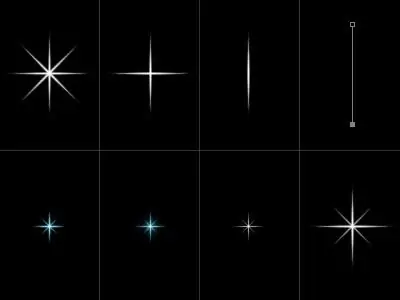
Naudojant kompiuterines programas gana lengva nupiešti gražų paveikslą. Šiame straipsnyje sužinosite, kaip nupiešti žvaigždę keliais paprastais žingsniais.
Paruoškite drobę
Visų pirma užpildykite vaizdo bazę b altu tonu ir sukurkite kitą darbo srities sluoksnį. Naudodami BrushTool-HardBrush 3px šepetį atsitiktine tvarka sukurkite vertikalią liniją. Nukopijuokite sluoksnį naudodami Redaguoti ->FreeTransform ir pasukite jį 72 laipsniais. Pakartokite veiksmą tris kartus.
Kaip nupiešti žvaigždutę ant paruošto fono
Kitas dar kartą padarykite du pirmojo sluoksnio dublikatus. Pasukite pirmąjį sluoksnį 20 laipsnių kampu, o antrąjį - -20, naudodami transformaciją. Sujunkite du sluoksnius, kurie sudaro žvaigždės kampą. Dubliuokite šį sluoksnį. Gautas kampas dubliuojamas tris kartus ir išplečiamas atitinkamai 72 ir 144 laipsniais, taip pat -72 ir atitinkamai -144 laipsniais. Perteklių pašaliname trintuko (EraserTool) pagalba. Tada pridėkite kraštelius naudodami BrushTool (B) - HardBrush 3px. Stebuklingos lazdelės pagalba pasirenkame sritį, esančią už mūsų žvaigždės ribos, tada šią sritį apverčiame. Tada spustelėkite Pasirinkti, tada Modifikuoti, po sutarties ir pabaigoje 2px. Iš naujo sukurti naująpagrindu. Tada užpildykite formą raudona spalva. Naudokite MagicWand įrankį, kad pasirinktumėte visas žvaigždės sritis.
Dažų pridėjimas

Dar kartą sukurkite naują nuotraukos sluoksnį ir užpildykite jį raudona spalva. Stebuklinga lazdele pasirinkite pagrindinio piešinio sritis. Šioje pamokoje ieškome, kaip nupiešti tikroviškai atrodančią žvaigždę, todėl taikome daug spalvų efektų. Iš naujo nustatykime spalvas naudodami klavišą D. Dar kartą padarome dar vieną paveikslėlio pagrindą. Tada spustelėkite Filtras, tada Render, po jo Debesys. Maišymo režimas - kieta šviesa. Sujungti visus sluoksnius, kuriuose buvo pritaikytas spalvų užpildymas. Sukurkite sluoksnio kopiją spustelėdami Sluoksnis ir Kopijuoti (Ctrl + J) su juo. Pasirinkite filtrą ->Meninis ->PlasticWrap. Tada pakeiskite neskaidrumą į 60%, o maišymo režimą į Perdanga. Sukurkite kitą sluoksnio kopiją. Naudokite Myltiply maišymo režimą. Jei jums atrodo, kad spalvų perpildymo nepakanka, pakartokite veiksmą tol, kol rezultatas jus tenkins. Šioje pamokoje išmokote nupiešti žvaigždutę, tačiau prie baigto piešinio galite pridėti dar vieną elementą - taigi. vadinamas "stovi". Naudodami RoundedRectangleTool įrankį atskirame sluoksnyje padarykite figūrą, panašią į žvaigždės „koją“. Iš naujo nustatykite spalvas mygtuku D. Dabar turime sukurti kitą paveikslėlio sluoksnį. Tada užpildykite gradientu. Nustatykite jau pažįstamą Myltiply maišymo režimą. Dabar mūsų aušra pasiruošusi tapti ir savarankiška kompozicija, ir didelio piešinio dalimi. Ateityje galinaudoti kaip Kalėdų stalo puošmeną arba kaip priedą prie dovanos.

Vaizdingų šedevrų kūrimas kompiuteriu
Tuo pačiu būdu galite užbaigti mūsų paveikslėlį. Norėdami tai padaryti, nupieškite eglutę, pradedant paprastomis linijomis ir baigiant spalvų maišymu. Pagrindiniai eglutės elementai yra pagrįsti trikampiais, kuriuos iš apačios darome didesnius. Užuot maišę spalvą, galite naudoti įprastą gradientą, eksperimentuodami su jo nustatymais. Pridėkite kalėdinių kamuoliukų prie savo eglutės apibendrindami lygius apskritimus laikydami nuspaudę klavišą „Shift“. Naudokite gradiento arba spalvų maišymo režimą. Taigi, naudodami paprastus ir visiems suprantamus veiksmus, „Photoshop“piešiame visą vaizdą dalimis. Toks modelis gali būti puikus Naujųjų metų sveikinimo atviruko pagrindas. Įdėkite šiek tiek pastangų ir fantazijos - gausite originalų ir gražų atviruką.
Rekomenduojamas:
Pažiūrėkime, kaip išmokti piešti žmones: keli praktiniai patarimai

Deja, ne kiekvienoje meno mokykloje kalbama apie tai, kaip išmokti piešti žmones. Taip, žinoma, yra tam tikros žmogaus kūno proporcijos, surašytos knygose ir žinynuose. Taip pat yra piešiančių manekenų, su kuriomis galite pagauti ir perspektyviai perteikti tam tikrą kūno judesį ar pozą
Kaip pieštuku nupiešti žudiką. Kaip nupiešti Assassin Ezio
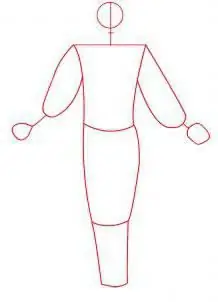
Ezio Auditore da Firenze buvo žudiko, gyvenusio renesanso laikotarpiu Italijoje, vardas. Išvertus į rusų kalbą „asassin“reiškia „žudikas“. Šiandienos piešimo pamoka skirta šiam veikėjui. Mes išsamiai apžvelgsime, kaip nupiešti žudiką
Kaip nupiešti Žvaigždės drugelį iš animacinio serialo „Žvaigždė prieš blogio jėgas“?
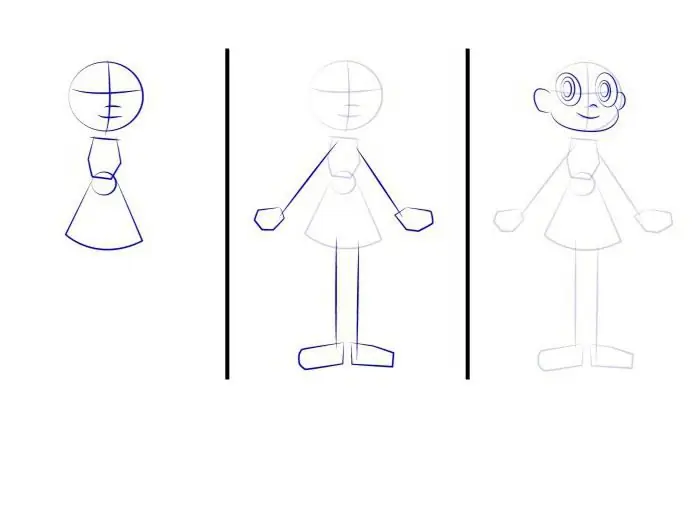
Žvaigždžių drugelis – miela ir linksma princesė iš animacinio serialo „Žvaigždė prieš blogio jėgas“. Norėdami pavaizduoti ją klasikine apranga, mums reikia popieriaus lapo, trintuko ir paprasto pieštuko
Penkiakampė žvaigždė. Kaip ją greitai ir lengvai nupiešti
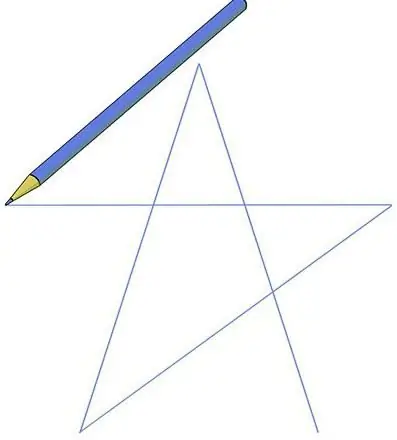
Pats pirmasis penkiakampės žvaigždės vaizdas, kurį rado archeologai, datuojamas 3500 m. pr. Kr. Ji buvo pavaizduota ant molinės lentelės, rastos atliekant kasinėjimus Šumerų mieste Uruke
Kaip nupiešti ponį. Kaip nupiešti „Mano mažasis ponis“. Kaip nupiešti ponį iš „Draugystė yra magija“
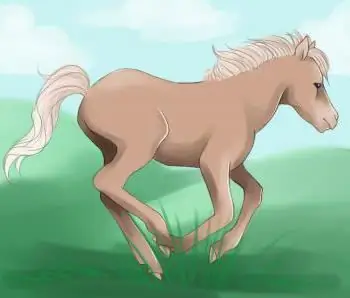
Prisimink, kaip vaikystėje tavyje žadėjo švelnūs arkliukai ilgomis uodegomis ir pūkuotais karčiais. Šie trupiniai, žinoma, negalėjo pasigirti karališka malone ir malone, tačiau turėjo juokingus kirpčiukus ir malonias akis. Ar norite sužinoti, kaip nupiešti ponį?

